PARA VER EL EJERCICIO DA CLIC >>AQUI<<
viernes, 27 de noviembre de 2015
miércoles, 25 de noviembre de 2015
jueves, 19 de noviembre de 2015
RETOS LOGICOS
miércoles, 18 de noviembre de 2015
viernes, 13 de noviembre de 2015
NUMEROS ALEATORIOS, REFERENCIA ABSOLUTA Y RELATIVA EN EXCEL
NÚMEROS ALEATORIOS
Los números aleatorios son utilizados en programas de simulación por computadora, en el muestreo estadístico, criptografía de datos y por supuesto en los juegos de azar. Cualquier área que necesite resultados impredecibles hará uso de los números aleatorios.
Para generar números aleatorios en Excel tenemos varias alternativas que podemos utilizar dependiendo de nuestras necesidades. A continuación revisaremos tres alternativas para obtener números aleatorios en Excel.
La función ALEATORIO
La manera más intuitiva de obtener un número aleatorio en Excel es utilizar la función ALEATORIO. Con tan solo llamar esta función obtendremos un número entre 0 y1:
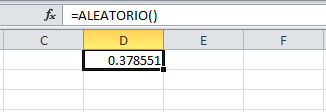
Podrás generar un nuevo número aleatorio con tan solo pulsar la tecla F9.
La función ALEATORIO.ENTRE
Una variante de la función ALEATORIO es la función ALEATORIO.ENTRE que nos permite generar números aleatorios entre un rango especificado. Los argumentos de esta función son el límite inferior y superior de dicho rango.
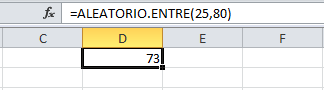
Al igual con la función ALEATORIO, al pulsar la tecla F9 se generará un nuevo número aleatorio entre los límites especificados.
La función RND en VBA
También podemos generar un número aleatorio desde una macro. Para esto podemos utilizar la función Rnd():
ActiveCell.Value = Rnd()
La función Rnd() devolverá un número entre 0 y 1. Para obtener un número aleatorio entero entre un rango podemos utilizar el siguiente código:
1
2
3
| Function NumeroAleatorio(Inferior As Long, Superior As Long) As IntegerNumeroAleatorio = Int((Superior - Inferior + 1) * Rnd() + Inferior)End Function |
Esta función tendrá como argumentos el límite Inferior y Superior del rango de números aleatorios a generar. De esta manera podrás generar números aleatorios en Excel dentro de un rango utilizando VBA.
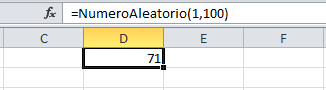
REFERENCIA ABSOLUTA Y RELATIVA
Una referencia en Excel identifica a una celda (o rango de celdas) dentro de una hoja de trabajo y le hace saber a Excel en dónde buscar los valores que se quieren utilizar en una fórmula. Pero ¿Cuál es la diferencia entre las referencias absolutas y las referencias relativas?
Referencias relativas en Excel
Una referencia relativa es cuando Excel puede modificar libremente dicha referencia para ajustarla al utilizarla dentro de una fórmula. Por ejemplo, si la fórmula de la celda D1 es la siguiente:
=C1*2
Si arrastramos el controlador de relleno hacia abajo, Excel copiará la fórmula y la ajustará de manera que la referencia se modifique automáticamente conforme va avanzando la fila.

En este ejemplo la referencia C1 de la fórmula se fue incrementando automáticamente a C2, C3, C4 y C5 conforme fue cambiando de fila.
Referencias absolutas en Excel
Ahora analicemos el caso de las referencias absolutas. Una referencia es absoluta cuando Excel no la puede ajustar para adaptarse a la fórmula conforme cambia de fila o de columna. Las referencias absolutas permanecen constantes sin importar a dónde se copie la fórmula y se definen utilizando el símbolo “$”. Por ejemplo, la referencia $A1 significa que en esta referencia la columna A será siempre fija mientras que la fila podría ajustarse automáticamente. Por otro lado, la referencia A$1 significa que la fila 1 permanecerá siempre fija. Si quieres que tanto la columna como la fila permanezcan siempre fijas la referencia debe ser $A$1.
Con un ejemplo similar al anterior veamos lo que sucede cuando hacemos que la referencia sea absoluta. Nota que ahora la fórmula de la celda D1 está escrita de la siguiente manera:
=$C$1*2
Observa que sin importar a qué fila se copió la fórmula, la referencia siempre se mantiene hacia $C$1. Es decir, aún cuando se halla copiado la fórmula a filas diferentes la referencia dentro de la fórmula permaneció constante. Es importante que entiendas la diferencia entre estos dos tipos de referencias porque te permitirá escribir fórmulas efectivas en Excel.
FUENTES:
https://exceltotal.com/referencias-absolutas-y-relativas/
https://exceltotal.com/como-generar-numeros-aleatorios-en-excel/
FUENTES:
https://exceltotal.com/referencias-absolutas-y-relativas/
https://exceltotal.com/como-generar-numeros-aleatorios-en-excel/
jueves, 12 de noviembre de 2015
miércoles, 11 de noviembre de 2015
viernes, 6 de noviembre de 2015
Suscribirse a:
Comentarios (Atom)






